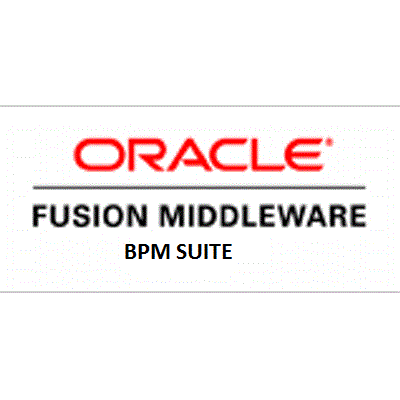Bu kurulum Oracle Linux 6.7 işletim sistemin de test edilmiştir.
Öncelikle Oracle Linux 6 Kurulum dokümanına göre kurduğumuz işletim sistemi kök dizinin de “OracleSetup” adında bir klasör oluşturuyoruz. Daha sonra oluşturduğumuz bu klasöre kurulum dosyalarımızı atacağız. Kolaylık olması açısından klasör oluşturma işlemlerini ve bununla birlikte klasör yetkilerini WinSCP ile yapabilirsiniz.
Kök Dizin üzerinde bir klasör “ OracleSetup “ klasörü oluşturup “ofm_soa_generic_11.1.1.7.0“ klasörünüzü buraya yükleyin. Daha sonra “ OracleSetup “ klasörü üzerinde sağ tuş özellikler diyerek “ Sekizlik “ alanını “ 7777 “ yaparak “ Grup, sahip ve izinleri alt klasöre uygulansın “ işaretleyerek “ Tamam “ butonuna basın bu sayede OracleSetup ve alt klasörlerinde tam erişim yetkisi vermiş olacağız.
( RCU kurulumunu için tıklayın )
Öncelikle /etc/hosts/ dosyamızda kontrol yapacağız. Biz ileride ip altyapısının değişme olasılığına karşılık her zaman DNS çözümleme kolaylığını kullanıyoruz bu sayede bir gün IP adresleri değişirse /etc/hosts doyasını düzenlemeniz yada dns sunucusu üzerinden değiştirmemiz yeterli olacak.
Terminal penceresini root kullanıcısı ile açın ve aşağıdaki komutu çalıştırın. Açılan pencereyi aşağıdaki örneğe göre düzenleyerek kayıt edip çıkış yapın.
# gedit /etc/hosts
<IP-address> <fully-qualified-machine-name> <machine-name>
Örnek;
192.168.42.190 db.bugraparlayan.com db ( repo db yolu belirtiyoruz )
192.168.42.191 bpm.bugraparlayan.com bmp ( bpm yolu belirtiyoruz , mevcut bpm makinası)
Host dosyası kontrolümüz, Klasör ve dosya kopyalama işlemlerimiz bittiğine göre kuruluma başlayabiliriz.
Oracle BPM hazırlıklarına başlarken öncelikle jrockit-jdk1.6.0_45 kurulumunu yapacağız. Bunun için “ Oracle “ kullanıcı ile bir terminal penceresi açıyoruz. Jrockit dosyamız *.bin uzantılı bir dosya olduğu için kurulum öncesi ufak bir değişiklik yapacağız. Dosyamızın çalışır hale gelmesi için aşağıdaki komutu uyguluyoruz.
Java JDK 1.6.0.45 yüklemek için tıklayın
# Cd /
# chmod +x jrockit-jdk1.6.0.45-r28……
# ./jrockit-jdk1.6.0.45-r28……
.bin Dosyamız extract edilecek ve Jrockit kurulumumuz başlayacak, “ NEXT “ butonuna basarak devam ediyoruz.
Jrockit bizden kurulum için dizin adını soruyor, Dizin ismimiz çok uzun olduğu için örnekteki gibi bırakacak şekilde satırı düzenliyoruz. “ /home/oracle/jrockit-jdk1.6.0_45 “ , “ NEXT “ butonuna basarak devam ediyoruz.
, “ NEXT “ butonuna basarak devam ediyoruz.
Kurulumuz otomatik olarak başlayacak ve tamamlanacak, Linux üzerinde çalışmanın bir rahatlığı da Windows da olduğu gibi fazladan işlem yapmamıza gerek olmamasıdır.
Jrockit kurulumumuz tamamlandı. “ DONE “ diyerek ekranı kapatıyoruz ve diğer adımlara geçiyoruz.
Jrockit kurulumundan sonra Weblogic için işlem yapacağız. Weblogic dosyamız *.jar uzantılı olduğu için yine bir komut ile çalışmamız gerekiyor. “ Oracle “ kullanıcısı ile yeni bir terminal penceresi açarak aşağıdaki komutları uygulayın.
Oracle Weblogic 10.3.6 yüklemek için tıklayın
# cd /
# cd /OracleSetup
# java –jar wls1036_generic.jar
Otomatik olarak kurulum başlayacak “ NEXT “ butonuna basarak devam ediyoruz.
Weblogic bizden kurulum dizinini isteyecek, olduğu gibi bırakarak “ NEXT “ butonuna tıklayıp devam ediyoruz.
Bizden support hesabı için kullanıcı adı ve şifre isteniyor. Elimizde olmadığı için çeldiği kaldırıyoruz. “ NEXT “ butonuna tıklayıp devam ediyoruz.
“ CUSTOM” kurulumu seçerek “ NEXT “ butonuna tıklayıp devam ediyoruz.
Bu ekranda sadece “ evaliuation database “ çeltiğini kaldırıyoruz. “ NEXT “ butonuna tıklayıp devam ediyoruz.
Bu ekranda weblogic bizden Jrockit yolunu isteyecek, “ Browse “ tıklayarak karşımıza gelen ekrandan jrockit-jdk1.6.0_45 “ dizinini seçiyoruz. Aşağıdaki gibi düzenleme olacak. “ NEXT “ butonuna tıklayarak devam ediyoruz.
Weblogic kurulum yollarını değiştirmeden “ NEXT “ butonuna tıklayarak devam ediyoruz.
Weblogic bize son bir döküm vererek kurulum aşamasına getiriyor. “ NEXT “ butonuna tıklayarak devam ediyoruz.
Kurulumuz başladı, İşlem bittiğinde “ DONE “ butonuna basarak kurulumu tamamlıyoruz. Jrockit , Weblogic kurulumları tamamlandığına göre artık asıl amacımız olan Oracle BPM kurulumuna geçebiliriz.
Oracle BPM kurulumu öncesi ilk çalışmamızı yaptık. Artık son işlemleri yapacağız.
Devam etmek için
Oracle Business Process Management 11.1.7.0 Kurulumu Bölüm 2